초보자를 위한 필수 엑셀 단축키 정리
업무 효율을 높이는



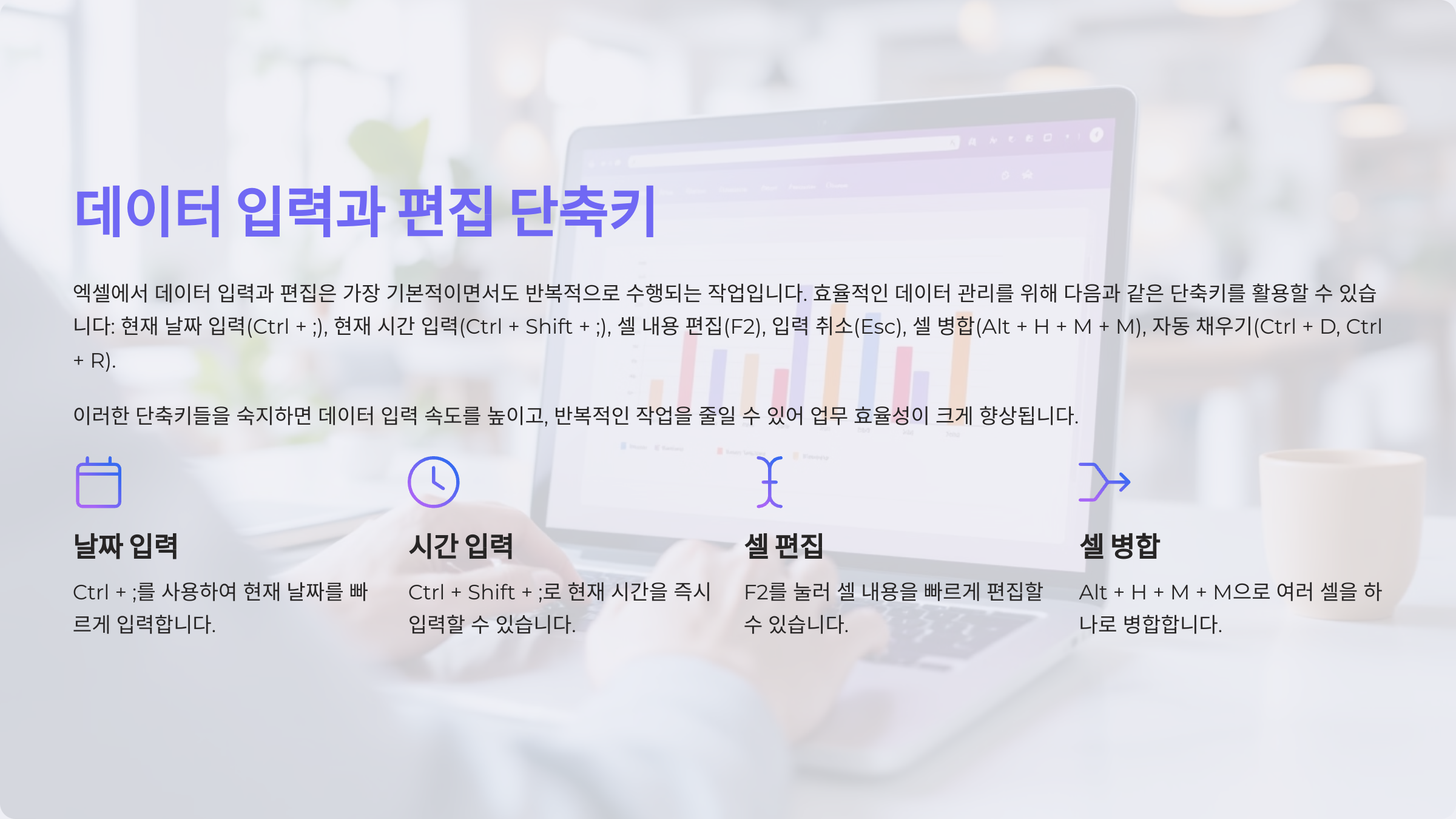
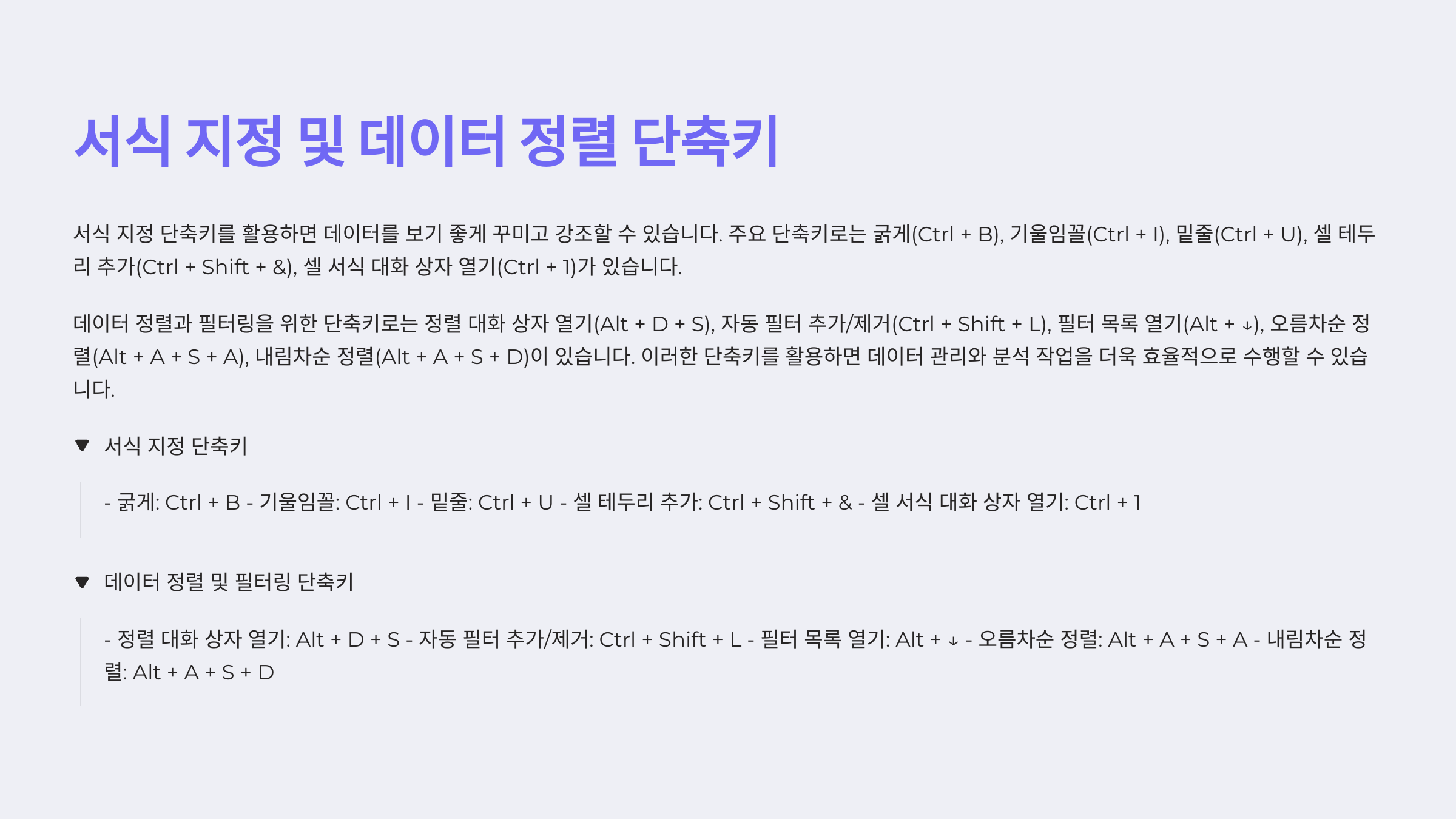
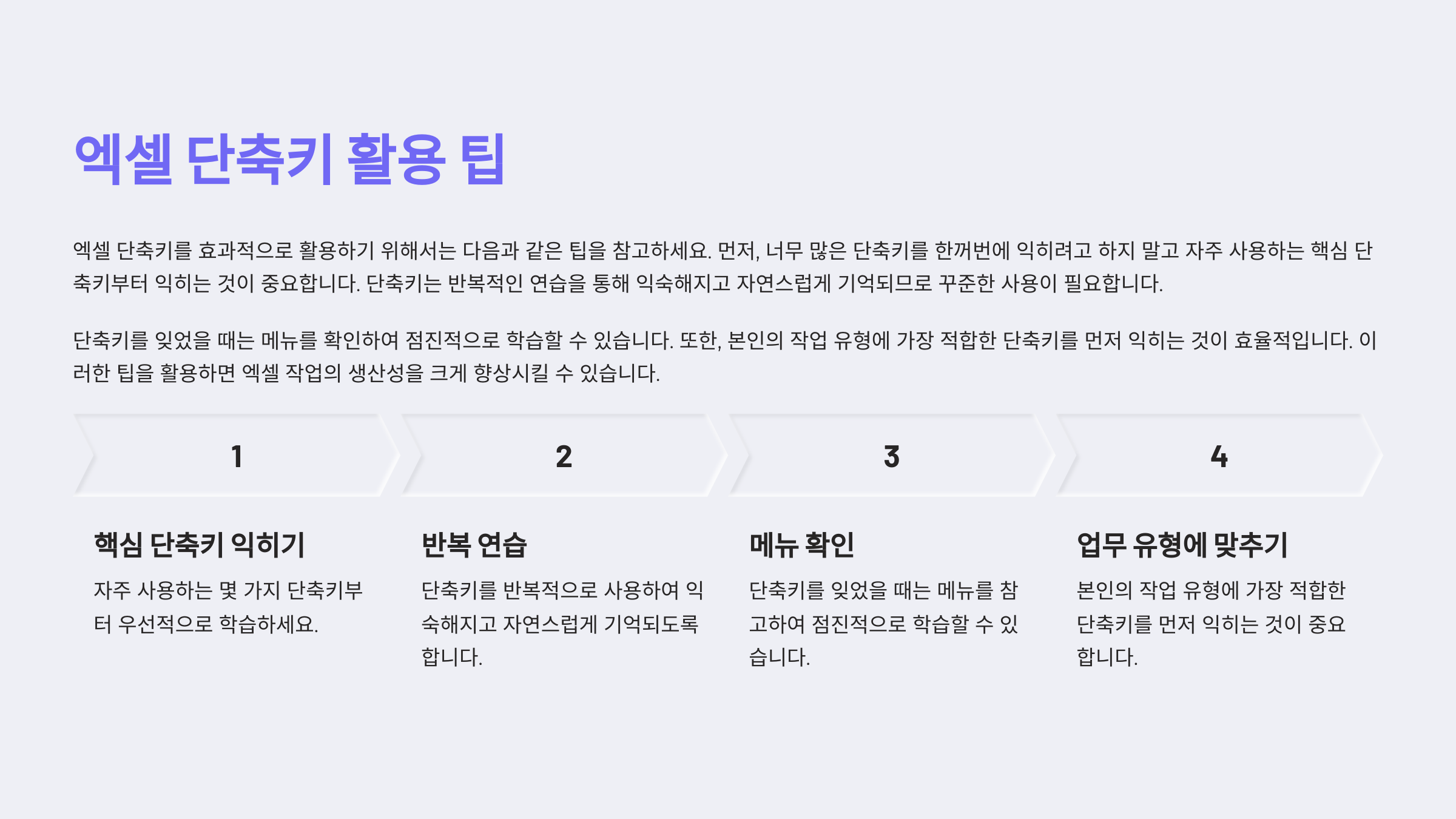
엑셀 단축키 완벽 정리
엑셀은 현대의 비즈니스 환경에서 데이터 정리와 분석을 위한 필수 도구로 자리 잡고 있습니다. 그러나 많은 사용자가 반복적인 작업을 수행하며 시간을 낭비하거나 메뉴를 찾아다니는 과정에서 비효율성을 겪습니다. 이를 해결하기 위해 엑셀 단축키를 활용하는 것은 매우 유용합니다. 단축키는 단순히 시간을 절약하는 것을 넘어, 생산성을 극대화하고 작업 정확도를 향상시킵니다. 초보자부터 전문가까지 모든 사용자가 단축키를 적극 활용한다면 더 빠르고 스마트하게 업무를 처리할 수 있습니다. 아래에서는 엑셀 단축키를 체계적으로 정리하고, 이를 효과적으로 활용하기 위한 팁을 소개합니다.
목차
엑셀 작업의 기초를 다지는 단축키
엑셀 작업에서 가장 기본적이고 필수적인 작업은 문서의 생성, 열기, 저장, 닫기입니다. 이러한 작업에 관련된 단축키를 숙지하면 작업 속도를 빠르게 높일 수 있습니다.
- 새 통합 문서 열기: Ctrl + N
새 문서를 생성하는 단축키로, 새로운 프로젝트를 빠르게 시작할 수 있습니다. - 기존 문서 열기: Ctrl + O
최근 작업한 파일을 열거나 이전에 저장된 데이터를 확인할 때 유용합니다. - 문서 저장: Ctrl + S
작업 중인 내용을 실시간으로 저장하여 데이터 손실을 방지합니다. - 다른 이름으로 저장: F12
현재 문서를 복사본으로 저장하거나 파일 이름과 경로를 변경할 때 활용합니다. - 문서 닫기: Ctrl + W
작업을 마친 문서를 빠르게 닫을 수 있습니다. - 작업 종료: Alt + F4
현재 창을 종료하거나 엑셀 프로그램을 완전히 닫을 때 사용합니다.
이 기본적인 단축키들은 초보자에게 필수적이며, 모든 사용자가 가장 먼저 익혀야 하는 기능들입니다. 작업 흐름을 매끄럽게 시작하고 끝낼 수 있는 필수 도구입니다.
셀 이동과 선택을 위한 단축키
데이터를 다룰 때 가장 중요한 작업 중 하나는 셀의 빠른 이동과 선택입니다. 이는 특히 대량의 데이터를 관리할 때 시간을 절약하는 핵심 기술입니다.
셀 이동 단축키
- 한 칸 오른쪽으로 이동: Tab
데이터를 순차적으로 입력할 때 유용하며, 키보드를 최소한으로 사용해 셀을 이동할 수 있습니다. - 한 칸 왼쪽으로 이동: Shift + Tab
데이터 입력 방향을 바꿀 때 빠르게 사용할 수 있습니다. - 다음 행으로 이동: Enter
현재 열의 아래로 데이터를 입력하며, 빠르게 다음 행으로 이동할 수 있습니다. - 이전 행으로 이동: Shift + Enter
위쪽 행으로 돌아가 데이터를 수정하거나 추가 입력할 때 편리합니다.
빠른 셀 선택 단축키
- 연속된 데이터 선택: Shift + 방향키
인접한 데이터를 한 번에 선택하여 이동하거나 수정할 수 있습니다. - 전체 데이터 선택: Ctrl + Shift + *
선택한 셀을 중심으로 데이터 전체를 빠르게 선택할 수 있습니다. - 행 전체 선택: Shift + Space
현재 셀의 행 전체를 선택하여 작업을 단순화합니다. - 열 전체 선택: Ctrl + Space
현재 셀의 열 전체를 빠르게 선택할 수 있습니다.
셀 이동과 선택 단축키를 익히면 대량 데이터 작업에서 시간과 노력을 절약할 수 있습니다.
데이터 입력과 편집 단축키
엑셀에서 데이터 입력과 편집은 가장 기본적이지만 반복적으로 수행되는 작업입니다. 이를 효율적으로 처리하려면 아래 단축키들을 활용하세요.
- 현재 날짜 입력: Ctrl + ;
문서에 현재 날짜를 입력해야 할 때 빠르게 사용할 수 있습니다. - 현재 시간 입력: Ctrl + Shift + ;
시간 데이터가 필요한 경우 손쉽게 입력 가능합니다. - 셀 내용 편집: F2
기존 데이터를 수정하거나 내용을 빠르게 편집할 수 있습니다. - 입력 취소: Esc
잘못된 데이터 입력을 중단하거나 실수를 빠르게 되돌릴 수 있습니다. - 셀 병합: Alt + H + M + M
여러 셀을 하나로 병합하여 데이터를 깔끔하게 정리합니다. - 자동 채우기: Ctrl + D (위쪽 셀 복사), Ctrl + R (왼쪽 셀 복사)
동일한 데이터를 반복적으로 입력할 때 효율적입니다.
서식 지정 단축키
데이터를 보기 좋게 꾸미고 강조하려면 서식 지정 단축키를 활용할 수 있습니다. 이는 보고서나 발표 자료를 준비할 때 필수적입니다.
- 굵게: Ctrl + B
중요한 데이터나 제목을 강조합니다. - 기울임꼴: Ctrl + I
특정 데이터를 구분할 때 활용할 수 있습니다. - 밑줄: Ctrl + U
강조하거나 포커스를 주기 위해 사용합니다. - 셀 테두리 추가: Ctrl + Shift + &
데이터를 구분 짓거나 시각적으로 구분할 때 유용합니다. - 셀 서식 대화 상자 열기: Ctrl + 1
사용자 지정 서식이나 고급 서식을 적용할 때 사용합니다.
데이터 정렬 및 필터링 단축키
데이터 정렬과 필터링은 엑셀 작업에서 빠질 수 없는 기능입니다. 단축키를 사용하면 더욱 효과적으로 데이터를 관리할 수 있습니다.
- 정렬 대화 상자 열기: Alt + D + S
데이터를 오름차순 또는 내림차순으로 정렬할 때 빠르게 열 수 있습니다. - 자동 필터 추가/제거: Ctrl + Shift + L
데이터 필터링을 활성화하거나 비활성화할 수 있습니다. - 필터 목록 열기: Alt + ↓
필터 조건을 설정하거나 변경할 때 유용합니다. - 정렬 순서 변경:
- 오름차순: Alt + A + S + A
- 내림차순: Alt + A + S + D
엑셀 단축키 활용 팁
- 핵심 단축키부터 익히기
너무 많은 단축키를 한꺼번에 익히려고 하지 말고, 자주 사용하는 몇 가지를 우선적으로 학습하세요. - 반복 연습
단축키는 반복적으로 사용해야 익숙해지고, 자연스럽게 기억됩니다. - 메뉴 확인
단축키를 잊었을 때는 메뉴를 참고하여 점진적으로 학습할 수 있습니다. - 업무 유형에 맞추기
본인의 작업 유형에 가장 적합한 단축키를 먼저 익히는 것이 중요합니다.
| 한글(HWP) 단축키 베스트 30: 실무 활용법 (0) | 2025.01.12 |
|---|---|
| VS 코드 단축키로 개발 생산성 극대화하기 (0) | 2025.01.08 |
| 스마트워치 비교: 나에게 딱 맞는 모델은? (4) | 2024.12.08 |
| 맥북 사용자라면 꼭 알아야 할 필수 단축키 완벽 정리 (1) | 2024.12.03 |
| 맥미니 M4 성능 비교: 세대별 차이와 맥북 에어와의 차별점 완벽 분석 (2) | 2024.11.29 |
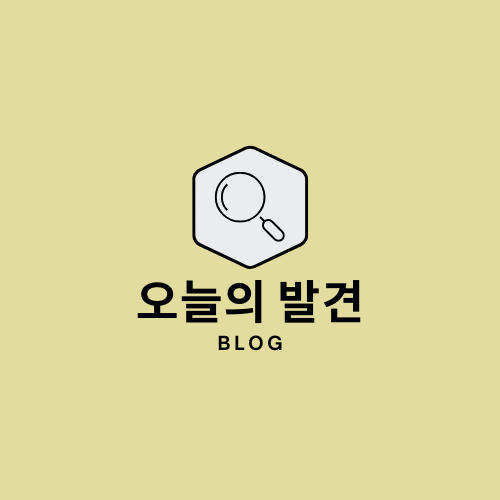
댓글